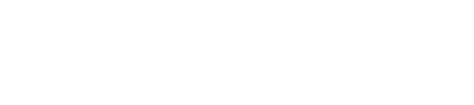
How can we help you?
How can I create a Backup?
Customers of NetHosting are given all the tools needed to help in their responsibility to manage, upgrade, maintain, and support his or her backup systems or devices. This responsibility is always on the customer unless NetHosting has agreed to manage specific equipment under a management contract, support contract, or special paid service request. Hardware failure is bound to happen, and although the hardware will be immediately restored or repaired, data loss may occur. All customers are encouraged to keep thorough and regular backups.
In order to create these backups:
- log in to cPanel by going to domain.com/cpanel or from the “cPanel Login” link in your customer backroom
- Under the “Files” Header choose “Backup Wizard”
- Selected the Blue “Back Up” Button
- Here you can do a Partial backup by choosing between Home Directory, MySQL Databases and Email Forwarders & Filters
- To Download all files select “Full Backup” This will start a tar.gz download to your computer which you can find in your files > Download folder
How can I restore a cPanel backup?
To restore a backup you’ll need to have your “.tar.gz” cPanel backup file in order to upload it to the cPanel.
1. Login to your cPanel
2. Click on the “Backup Wizard” icon and then select the “Restore” button
3. Select what type of restore type you’d like from the “Home Directory”, “MySQL Databases” and “Email Forwarders & Filters” options
4. Click “Choose File” and select the file you’d like to upload
5. Click “Upload”
Once you’ve done this your file should upload and restore. If you have any further questions please feel free to chat in or give us a call anytime!
How can I pay my Bill?
You can update your payment method in two different ways. We have included the steps for both below.
The first way you can update your payment method is through the NetHosting Backroom. You can log in to the Backroom by going to customer.nethosting.com. Once you are logged in follow these steps to update your payment method.
- Select Billing on the menu on the left-hand side of the screen
- Select Payment Methods in the dropdown
- Select Add Credit Card or Add EFT
- Enter the appropriate information
- Read through Terms and Conditions, then check the box acknowledging that you accept the terms and conditions
- Click Save
This will add the credit card or EFT to your profile. Please note that this does not mean that any payments have been processed. If you still need to process a payment, follow the steps below.
- Select Billing on the menu on the left-hand side of the screen
- Select Balance and History
- Here you can review your balance
- Click Make a Payment and select your payment method to complete the payment
If you do not have internet service, you can update your payment method over the phone with one of our Customer Support Representatives. You can reach them by calling (888) 504-4678. They will be able to take your credit card information and process a payment for you with your permission while you are on the phone.
How can I login to my Backroom?
To log into your Nethosting “backroom” you will first need to go to www.nethosting.com, then select “Log In” in the top right-hand corner. If you do not know your login information, you can contact us over the phone or via 888-504-4678 chat system 24/7 and we will be able to provide that information for you.
Can I get a payment Extension?
To get an extension on your payment you will need to get in contact with our billing or customer service department, where they can work with your current billing situation and assist you in getting the services you need. For more information, please call: 888.504.4678
Please remember that depending on your current and past billing history certain services/ extensions may or may not be available.
Is there a way to Lower my monthly Bill?
We offer Prepaid Plans for our Shared Hosting for very low prices.
Royal King Emperor
Prepaid for 1 year is $95.40 $131.40 $167.40
Prepaid for 2 years is $118.80 $214.80 $286.80
Prepaid for 3 years is $142.20 $250.20 $358.20
If you are a current customer of our’s and you are paying more than this amount, you can contact our Customer Support department. They can be reached by calling (888) 534-4678. They can discuss your options for switching to a cheaper plan and initiate that process for you.
These prices apply to our Shared Hosting. The prices and packages available for our other services can be found by going to https://www.nethosting.com/ and browsing the different options.
Why does my website show Account Suspended?
This message will appear if you’re account had been suspended due to a verification needed, non-payment, or if your account has been flagged for abuse, or violated our Acceptable Use Policy. When the accounts have been inactivated, an email should have been sent to your default email address on the account, explaining the inactivation. If you have any questions about why the account has been inactivated or if you require assistance with resolving the issue, you can contact us at any time at (888) 504-4678
Why is my website suspended if I paid just before the due date?
If you have paid your bill, but you are receiving the “Account Suspended” page for your website, there may be a few possibilities.
- The card was added into your backroom account, but you did not select “Process Payment”
- The payment has not yet been updated in our system
- The payment information was wrong or had conflicting information
After checking these, please contact our Customer Service or Technical Support team at (888)504-4678 and we will be more than happy to assist you in getting your account back online!
Why was there an extra fee on my monthly Bill?
If we at NetHosting are providing with you services where we bill you on a monthly basis, the amount should usually stay at a consistent level. However, there may be some services that are billed on an annual basis, such as for renewing the registration of your domain names. If we provided services at an hourly billable rate we will add that to your bill in addition to your monthly fees.
Please contact us at NetHosting Customer Service and we would be glad to review an itemized breakdown of your billing with you.
I'm getting billed every month, who are you and what do we do for you?
Here at NetHosting we offer a variety of hosting services: shared hosting, cloud server (VPS) hosting, dedicated hosting and colocation, as well as other services. For information on what we are providing to you, you can login to your account at www.nethosting.com or contact our customer service at any time and we will be able to pull up your account as well as past invoices to assist you.
How do I login to cPanel?
To log into cPanel, type any of the following URLs into your Address bar:
(replace “mydomain.com” with your domain)
- www.mydomain.com/cpanel
- www.mydomain.com:2083
- servername/cpanel *
- servername:2083 *
- serverip/cpanel *
- serverip:2083 *
*Your server IP and server name will be included in the welcome letter you received when you opened your account, if you do not have this, our support team can provide it to you.
Note: If the above options do not work, you can try to log into cPanel directly by logging into your NetHosting account, selecting the Shared Hosting service, then “cPanel Login”.
How can I use Google Mail to host email for my domain?
Your cPanel hosting account comes included with email services, so you could create mailboxes for any of the domains you are using. You also have the option of using the email features of Google Apps for your domain names. First, you need to create a Google Apps for Business account and associate it with your domain name.
Google has a site to help you get started: http://www.google.com/enterprise/apps/business/
Be sure to update your DNS settings so that the MX records will now point to the google mail servers.
Next, in your cPanel account, navigate to the Mail section and open the MX Entry app. Since you will now be using an external mail server for the domain, be sure to set Email Routing to Remote Mail Exchanger, click Change, then proceed to enter the required MX entries for google mail. Now, when you send email from your cPanel account, it will route out to Google Mail instead of being delivered to your cPanel mailboxes.
How do I set up a redirect for my site?
If you are hosting your website with us, it is actually very easy to set up a redirect.
The first step is to login to your cPanel account. Navigate to the Domains section and open the Redirects app. In the drop-down menu, find the domain/site you want to redirect. In the spot that says ‘redirects to’, you will put the full, literal URL for the website you want it to redirect to. For example, you will select mydomain.com in the drop-down menu and then enter http://www.example.com in the ‘redirects to’ space. It is generally better to use the ‘Redirect with or without www.’ option.
Once everything is entered correctly, click on ‘Add’ just under that.
How do I Upload and Download Files for my website?
Log in to your cPanel.
- Click on “file manager”
- Click the public_html folder or appropriate folder for the file
- To upload, click upload in the upper left of the screen
- To download, click download in the upper left of the screen
You can also use FTP (File Transfer Protocol) to upload and download files to your website if you have software to do so, such as FileZilla. All you need to use FTP is the server’s IP address, and your Cpanel username and password.
Why can’t I load my website?
Does the website time out when you try to connect?
- Your IP may be blocked. This can be caused by a number of different scenarios. It is a security precaution to protect your website files as well as the integrity of our servers. To remove the block, simply go to ipchicken.com to get your current IP address. Copy this down and contact our Support Team to have the block removed. You can contact our Support Team at (888) 534-4678.
Are you getting an Account Suspended or the NetHosting Splash Page when you go to your website?
- This is usually caused by an unresolved billing issue. To check your billing status, you can log in to your Nethosting.com account, then select the “Billing” tab. If you are unable to access your billing account online, feel free to contact our Support Team for assistance. You can contact them at (888) 534-4678.
Are you getting a 404, 500 or similar message when loading the page?
- There may be a misconfigured file or setting in your website files. You will want to contact a web developer to fix the issue. Or contact our Support Team at (888) 534-4678 for more information.
Why can’t I log into HWS editing?
If you are a former Heritage/HIT Web Design customer, you may notice that your HWS login and other tools may no longer work. Unfortunately, since Heritage Web Design has gone out of business there has been no way to keep the tools and services they offered up to date. Fortunately, you can still log into your account and make changes by going to your cPanel. You can access cPanel by typing your domain name, followed by “/cpanel” (example: www.mydomain.com/cpanel).
Once the log in page has come up, you can use your Heritage login information to gain access. If you have any questions about the tools available with cPanel or are unable to login, you can contact our customer service or technical support team, and they will be able to assist you further.
Why does my website show “Page Under Construction”?
Occasionally you will see this page when your account is being migrated to another server. This should be removed once the process has been completed. If you believe this is not the case, you can log into your cPanel account and delete the ‘index.html’ file. You may also contact our support team ( 1-866-223-9576 ) and we can take care of it for you. For your specific circumstances we will be able to determine and explain why the message is appearing on your website.
Why is My IP Address Being Blocked?
In order to maintain security of our servers and your website files, our servers will block IP’s that are behaving suspiciously. This behavior can include, but is not limited to, failed cPanel logins, invalid email credentials, failed FTP access, and failed SSH access.
If we were to allow all IP’s to go through it would cause a major security threat. Unfortunately, it is hard for us to tell what IP addresses are safe and which ones are not as a good number of blocked IPs trying to connect can be computers trying to illegally gain access to users accounts and stored information.
If you find your IP is being blocked frequently, you can try the following steps to try fix the issue:
- Verify that your passwords are correct; this includes email on your cell phone and PC
- If your email client is connecting via POP3, limit the software on how many times it can connect to the server per minute
- Try setting your email clients connection protocol to IMAP instead of POP3
- If you fail your cPanel/Webmail log in 3 times in a row, wait ten minutes before attempting again
- If you frequently fail your cPanel password, try logging into cPanel through your NetHosting account for a direct log in
- Keep your PC malware and virus free by running a scan at least once a month
Note: If the above steps do not work, please contact our support ( 1-888-534-4678 ) to look into what other options may be available to you.
How do I setup my email?
To accomplish this you’ll want to do the following:
1. Login to your cPanel (ex. domain.com/cpanel)
2. Click Email Accounts under Email Header
3. Choose “Create” on the Far Right-hand side
4. Input the email address username@domain.com
5. Create a Password or Choose “Generate” to have one created for you
6. Choose “Create”
Once done you can Start sending emails using that email account
How do I login to webmail?
You can log into webmail by going to any of the following addresses: (replace “mydomain.com” with your domain)
For cPanel webmail:
- www.mydomain.com/webmail
- serverip/webmail (ex 10.20.30.40/webmail)
- vh#.nethosting.com/webmail
For Plesk (if applicable):
- webmail.mydomain.com
You can also access your account’s webmail client by logging into cPanel/Plesk:
For cPanel:
- www.mydomain.com/cpanel
- select email accounts
- Select “More” next to the email account you would like to access
- Enter your email password
For Plesk:
- https://win1.nethosting.com:8443/login_up.php3
- Select email accounts
- log into email account
How can I use Google Mail to host email for my domain?
Your cPanel hosting account comes included with email services, so you could create mailboxes for any of the domains you are using. You also have the option of using the email features of Google Apps for your domain names. First, you need to create a Google Apps for Business account and associate it with your domain name.
Google has a site to help you get started: http://www.google.com/enterprise/apps/business/
Be sure to update your DNS settings so that the MX records will now point to the google mail servers.
[FOR ADVANCED USERS] Next, in your cPanel account, navigate to the Mail section and open the MX Entry app. Since you will now be using an external mail server for the domain, be sure to set Email Routing to Remote Mail Exchanger, click Change, then proceed to enter the required MX entries for google mail. Now, when you send email from your cPanel account, it will route out to Google Mail instead of being delivered to your cPanel mailboxes while your DNS changes are still propogating.
How can I set up an email auto responder?
An autoresponder is useful for automatically replying to every message that comes into your mailbox. To set one up, go to:
Log in to cPanel > Mail > Auto Responders > Add Auto Responder
What are the options?
Interval: Minimum time to wait before sending another automatic response to the same sender
Email: The receiving mailbox that you would like to auto respond to all messages
From: The address you would like to show in the From field
Subject: The text that you would like to show in the Subject field
HTML: Check this if you would like the message to be formatted in HTML web code
Body: Enter the canned message you would like all automated responses to show
Start: Immediately or at another specified time
Stop: Never or at a specified time
How can I change my emails to be with another provider?
To send your email to another host/provider you will need to do the following steps.
- Log into your registrar’s DNS configuration account
- Change your mail A record and MX record to the new host.*** (This will be provided by the new host)
- Log into your cPanel account (www.yourdomain.com/cpanel)
- Select the “MX Entry” Icon
- Select Remote Mail server
- Save and exit
***To change the A record or MX record in your DNS Manager, simply select the record you wish to change and select edit. Change the fields to the new information and select Update Record. If you need assistance, you can reach out to our Customer Support team at (888)534-4678.
Once you have done this, please remember that it can take anywhere from 30 minutes to 48 hours for DNS changes to take effect, and that any mail in your cPanel/Webmail account will not be migrated over to your new host.
How can I reset my mailbox storage quota?
To reset or change your mailbox storage quota you will need to log into your cPanel account (www.mydomain.com/cpanel), log in, then select the EMAIL ACCOUNTS icon. Once you have done this, you will see a list of your email accounts in the middle of the screen. From here, select the Change Quota button. This will allow you to either set a predetermined size limit from 1MB – 2048 MB or allow you to set it as Unlimited.
Things to remember:
- Even if your email account has limited space, you still need to take hard drive space into consideration
- If the account is full, it will not receive new email
- A large amount of email can cause problems when trying to view email
How can I recognize scam emails?
Recognizing malicious email can sometimes be tricky, however, there are a few things that can help. First, consider whether you are expecting email alerts from any of your online services, then look at the content of the email and check whether it is suggesting that you click on a link to access your account.
The common tactic is to trick you into loading a faked website and entering your real account credentials (Phishing attack). If that link looks a little odd, the name of the company is slightly misspelt, or it does not include https(secured data transmission) in the url, it should be considered suspicious.
You can go deeper into the evidence by opening the email displaying full header information. You will be able to spot whether the sender’s address has been renamed or spoofed. You can determine the actual email address and IP address of the sender, and if they do not match with the company’s real, legitimate sender information, it is intended to scam you in some way.
Be sure not to click on any links, open any attachments, or forward it to anyone else.
How can I clear out old emails in my mailbox?
To clear email out of your account’s mailbox from the server, you will need to do the following:
- Log into webmail (www.mydomain.com/webmail)
- Select your preferred email client (ex. RoundCube, Horde, Squirrel Mail)
- Highlight the email and press DELETE in the client window or on your keyboard
- Remember to clear out the SPAM and Trash folder
For Webmail should I use Horde, RoundCube, or SquirrelMail?
When logging into webmail on cPanel you will be given the choice between two or three email clients; Horde, Round Cube and Squirrel Mail. All three of these clients will allow you to perform basic email functions (Read, write, delete, etc) The only major difference is the layout and some extra features. The most commonly used is Round Cube, for the ease of use.
Horde Mail: http://www.horde.org/apps/webmail
RoundCube: http://roundcube.net/
Squirrel Mail: http://squirrelmail.org/
What Should I Do If My Email Account Has Been Compromised?
If you think that your email has been compromised, the first thing you should do is change your password to that email account. Below are the steps to do this.
- After logging into cPanel, scroll down to the Email Section and select “Email Accounts“
- Find the email account that needs to be updated, and click the “Manage” button to the right of it
- On the new page that comes up, find the section to enter a New Password and type in the new password Try to make the new password as secure as possible, using both capital and lower case letters, numbers, and special characters
- Scroll down to the bottom of the page and click the blue “Update Email Settings” button to complete the process
Once you have reset the password in cPanel, you will also need to update the password in any devices that are connecting to the email account (ex. Outlook, Mac Mail, iOS or Android Email App). Each device is different. If you need assistance, please call our Customer Support representatives at (888)504-4678.
After resetting the password, give the email account some time to catch up to the new settings. If your email accounts are still getting compromised, you will want to call our Customer Support representatives for help resetting the cPanel password for you.
How do I change my Email Provider/ change my MX records?
To send your email to another host/provider you will need to do the following steps.
- Log into your registrar’s DNS configuration account
- Change your mail A record and MX record to the new host.*** (This will be provided by the new host)
- Log into your cPanel account (www.yourdomain.com/cpanel)
- Select the “MX Entry” Icon
- Select Remote Mail server
- Save and exit.
***To change the A record or MX record in your DNS Manager, simply select the record you wish to change and select edit. Change the fields to the new information and select Update Record. If you need assistance, you can reach out to our Customer Support team at (888)534-4678.
Once you have done this, please remember that it can take anywhere from 30 minutes to 48 hours for DNS changes to take effect, and that any mail in your cPanel/Webmail account will not be migrated over to your new host.
Who is my registrar?
To find out who the registrar of your domain is, you can go to www.network-tools.com.
Once you get to the website:
- Click ‘Whois (IDN Conversion Tool)’.
- Enter your domain into the blank space under that.
- Remember to only enter mydomain.com, not www.mydomain.com or http://www.mydomain.com.
- Once you enter your domain, click on ‘Go!’
- You will receive some results on the right side of the screen.
- You want to look at the part that says ‘Registrar‘.
Why can’t I load my website?
Does the website time out when you try to connect?
- Your IP may be blocked. This can be caused by a number of different scenarios. It is a security precaution to protect your website files as well as the integrity of our servers. To remove the block, simply go to ipchicken.com to get your current IP address. Copy this down and contact our Support Team to have the block removed. You can contact our Support Team at (888) 534-4678.
Are you getting an Account Suspended or the NetHosting Splash Page when you go to your website?
- This is usually caused by an unresolved billing issue. To check your billing status, you can log in to your Nethosting.com account, then select the “Billing” tab. If you are unable to access your billing account online, feel free to contact our Support Team for assistance. You can contact them at (888) 534-4678.
Are you getting a “Pending Verification” or page you do not recognize?
- If you have recently purchased a new domain, you may need to verify that you own the domain from the verification email that was given when the domain was purchased. If you have not recently purchased a new domain, it could be that your domain has expired. You can contact our Support Team at (888) 534-4678 for more assistance.
Are you getting a 404, 500 or similar message when loading the page?
- There may be a misconfigured file or setting in your website files. You will want to contact a web developer to fix the issue.
How can I transfer my domain from/to NetHosting?
Please contact us at 88-504-4678 24/7 about performing a domain transfer. You may want to move control from another registrar to NetHosting to help consolidate your services with us, or you may want to move your domain away to another registrar. One of the first steps will be to produce an EPP Code from your registrar, which will give your authorization to initiate the transfer. We will be glad to help initiate the process and guide you through the necessary steps.
My domain name is expired. How do I renew it?
When you register a website address (a domain name) you sign up for an account with a registrar and you pay a fee, usually covering one to three years. When that registration time passes you will need to pay a fee again to register that domain name. If you let the time pass without paying the fee the domain name will expire and will be unusable. The registrar may even put the domain name up for sale again and someone else may register it. To avoid losing your domain name it is a good idea to keep current on the billing.
In case your domain name does expire, contact your registrar in order to access your account. If you don’t know the registrar, perform a whois look up on the domain name. A good online tool to use it http://network-tools.com
Here is an example of what you will see:
http://network-tools.com/default.asp?prog=whois&host=nethosting.com
Whois query for nethosting.com… Domain Name: NETHOSTING.COM
Registrar: ENOM, INC.
In this example, the domain name is nethosting.com and the registrar is ENOM, INC.
How do I setup a redirect from one site to another?
Do you have a .com and .net domain and want them to go to one website? You can do this by setting up a redirect in cPanel.
Login to cPanel by going to domain.com/cpanel
Select “Redirects” under “Domains” header.
Type: Permanent
https?://(www.)? Choose the domain from the drop down menu.
Redirects to: Type in the domain you want it to be directed to.
Lastly, Choose “Add”
What is WHM (Web Host Manager)?
Web Host Manager, or WHM, is a powerful program that allows administrative access to the back end of cPanel. Dedicated Servers and VPS accounts get root WHM (also called rWHM), which has features that require root access to the server enabled.
How do you access WHM (Web Host Manager)?
When you signed up for web hosting, the link to your WHM login page, along with your username and password, were emailed to you. Once you get this information take the server IP put it into your web address on your browser, then put /whm behind the IP address. It should look something like this x.x.x.x/whm, then you will use the credentials we sent you in the email.
If you have further questions please contact us at 888-504-4678 24/7.
How can I reset my WordPress password?
WordPress is a common CMS (content management) web application that you can use to host your website or blog.
When you first install WordPress, you create your own username and password. NetHosting does not record that information as all credentials are immediately encrypted into WordPress.
If you find yourself locked out, the best first step is to try the “Lost your password?” link on your WordPress login page (usually at http://<yourdomain.com>/wp-login.php?action=lostpassword). This will send a message to the email address you provided during setup and it will include a link you can click to reset the password.
At NetHosting we cannot provide the password for you since it is stored as an encrypted string. We may be able to change the email address used to deliver the message for resetting the password, but we will require authorization from the Primary contact on your account.
If you have further questions please contact us at 888-504-4678 24/7.
How do I add a PHP.ini File?
By editing or adding a php.ini file to the main public_html and adding the settings you need, you will overwrite the server’s php.ini settings.
max_execution_time = 30 ; Maximum execution time of each script, in seconds
max_input_time = 60 ; Maximum amount of time each script may spend parsing request data
max_input_vars = 1000
memory_limit = 64M ; Maximum amount of memory a script may consume (32MB)
You may receive a message such as “Maximum execution time of 30 seconds exceeded” or “Maximum execution time of 60 seconds exceeded”. This means that it is taking to longer for a process to complete and it is timing out. There are a number of ways to fix this error.
Editing .htaccess
Make sure you backup .htaccess before you edit it.
Add the following line to .htaccess:
php_value max_execution_time 60
Editing php.ini
Add the following to php.ini
max_execution_time = 60
An Allowed Memory Size Exhausted error means that your WordPress installation doesn’t have enough memory to achieve what you want. You can try out the following steps:
Editing php.ini
Add the following to php.ini
memory_limit = 128M
If you need more than that amount space then try to add more to the limit.
How do I get to my WordPress Admin ?
There are two ways to get into your WordPress admin.
- Login in by going to Domain.com/wp-admin
- Use your credentials that you originally set up. If you have forgotten them select reset password.
OR
- Login to your cPanel by going to domain.com/cpanel
- Scroll down to “Web Applications” Header
- Select your WordPress account that is displayed next to the WordPress logo
- Lastly, select www.domain.com/wp-admin and this should log you directly in without needing credentials.
How do I Use Plesk Email?
- Login to Plesk. You should be able to get to the Plesk login page by going to plesk.domain.tld. If that does not work, the URL is https://win1.nethosting.com:8443/login_up.php3
- Select “Email Addresses” on the Dashboard.
- On the next page to create email address click on Create Email Address
- Next, on this page you can create your email account. Just fill in the boxes with the information that you want as your email address info
- To access your email account go back to the email accounts section and click on the symbol with the letter in front of the circle pictured below
- Now you’re on the email account login page, for the username put the full email address then the password that you set up for the account when you created it
Once you’re logged in to your email account then click on Inbox to access your incoming mail.
If you want to set up any Auto Responders or Email Signatures then go to the Options page.
Here are the email client settings for a Plesk email account.
Username: your full email address
Password: the password you set up for the account in Plesk
Incoming Mail server: mail.domain.com
Outgoing Mail server: mail.domaincom
The incoming IMAP port would be: 143
The Incoming POP port would be:110
The outgoing SMTP port would be: 587
Also please make sure that outgoing authentication is turned on, and use SSL is turned off.
How to I setup Redirects in Plesk?
- Login to Plesk. You should be able to get to the Plesk login page by going to plesk.domain.tld. If that does not work, the URL is https://win1.nethosting.com:8443/login_up.php3
- Please use the customer’s login info, it will make the whole process a little faster
- If you were not able to get to Plesk by going to plesk.domain.tld, please follow the steps for adding a sub-domain and set up plesk.domain.tld to forward to the win1 address above
- If the customer wants to add a new domain that just re-directs to the main domain:
- Click on ‘Add New Domain Alias’
- Fill in the new domain that will forward to the main domain
- Select the main domain from the drop-down menu (will normally already be selected)
- Click OK
- If the customer wants to add a new domain that re-directs to another domain, please explain to them that it is not possible via Plesk
- If the customer wants to add a sub-domain that re-directs to another domain (including the main domain):
- Click on ‘Add New Subdomain’
- Fill in the new sub-domain (just the first part) and the file path you want for the sub-domain’s files
- Click OK
- Find your new sub-domain and click on ‘Hosting Settings’
- Click on ‘Change’ for Hosting Type
- Click the dot for ‘Forwarding’ and then in the appropriate space enter the domain you want the sub-domain to forward to
- Click OK
How do I login to Plesk?
Login to Plesk. You should be able to get to the Plesk login page by going to plesk.domain.tld. If that does not work, the URL is https://win1.nethosting.com:8443/login_up.php3
If you need further assistance please reach out to us at 888-504-4678 24/7.







